写这篇文章的缘由是因为看到了这个页面:
运用 CSS3 完成的 3D 视角,虽然有一些晕3D,但是使人置身于其中的交互体验感觉非常棒,运用在移动端制作一些 H5 页面可谓十分博人眼球。
并且掌握原理之后制作起来也并不算废力,好好的研究了一番后将一些学习过程共享给大家。
下面进入正文:
3D 效果示意
百闻不如一见,先直观感受一下上述我所说的效果:
最好能点进去看看,这里我使用了带背景色的 div 作为示例,我们的视角处于一个正方体中,正方体的旋转动画让我们有了 3D 的感觉。
那么原本的图长什么样呢?我们把距离拉远,一探究竟:
是长这样的:
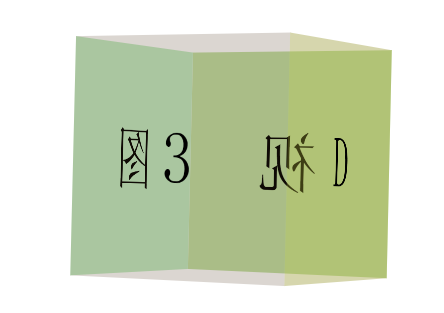
相较于第一种效果,其实所做的只是将我们的视角推进到了正方体当中,有了一种身临其景的感觉。
而合理的运用 CSS3 所提供的一些 3D 属性,很容易就能达到上述的效果。
制作这样一个 3D 图形,我在之前的文章已经很详细的讲述了过程,感兴趣的可以戳进去看看:
transform-style 与 perspective
再简单复述一下,主要是运用到了两个 CSS 属性:
transform-style
要利用 CSS3 实现 3D 的效果,最主要的就是借助 transform-style 属性。
transform-style 只有两个值可以选择:
1
|
// 语法:
|
当我们指定一个容器的 transform-style 的属性值为 preserve-3d 时,容器的后代元素便会具有 3D 效果,这样说有点抽象,也就是当前父容器设置了 preserve-3d 值后,它的子元素就可以相对于父元素所在的平面,进行 3D 变形操作。
当父元素设置了 transform-style:preserve-3d 后,就可以对子元素进行 3D 变形操作了,3D 变形和 2D 变形一样可以,使用 transform 属性来设置,或者可以通过制定的函数或者通过三维矩阵来对元素变型操作:
使用 translateX(length) 、translateY(length) 、 translateZ(length) 来进行 3D 位移操作,与 2D 操作一样,对元素进行位移操作,也可以合并为 translate3d(x,y,z) 这种写法;
使用 scaleX() 、scaleY() 、scaleY() 来进行3D 缩放操作,也可以合并为 scale3d(number,number,number) 这种写法;
使用 rotateX(angle) 、rotateY(angle) 、rotateZ(angle) 来进行 3D 旋转操作,也可以合并为 rotate3d(Xangle,Yangle,Zangle) 这种写法。
perspective
1
|
// 语法
|
perspective 为一个元素设置三维透视的距离,仅作用于元素的后代,而不是其元素本身。
简单来说,当元素没有设置 perspective 时,也就是当 perspective:none/0 时所有后代元素被压缩在同一个二维平面上,不存在景深的效果。
而如果设置 perspective 后,将会看到三维的效果。
我们上面之所以能够在正方体外围看到正方体,以及深入正方体内,都是因为 perspective 这个属性。它让我们能够选择推进视角,还是远离视角,因此便有了 3D 的感觉。
3D View页面的布局结构
为了完成这样一个效果,需要一个灵活的布局,去控制整个 3D 效果的展示。
下面是我觉得比较好的一种方式:
1
|
<!-- 最外层容器,控制图形的位置及在整个页面上的布局-->
|
- 最外层
container,控制图形的位置及在整个页面上的布局; stage层,舞台层,从这里开始设置 3D 景深效果,添加 perspective 视距;control层,动画的控制层,通过这一层可以添加旋转动画或者在移动端的触摸动画,通过更改translateZ属性也可以拉近拉远视角;imgWrap层,图片层,装入我们要拼接的图片,下文会提及。
图片拼接
图片拼接其实才是个技术活,需要许多的计算。
以上述 Demo 中的正方体为例子,class 为 img 的 div 块的高宽为 400px*400px。那么要利用 4 个 这样的 div 拼接成一个正方体,需要分别将 4 个 div 绕 Y 轴旋转 [90°, 180°, 270°, 360°],再 translateY(200px) 。
值得注意的是,一定是先旋转角度,再偏移距离,这个顺序很重要。
看看俯视图,也就是这个意思:
这是最简单的情况了,都是直角。
如果是一张图需要分割成八份,假设每张图分割出来的高宽为 400 400 , 8 张图需要做的操作是依次绕 Y 轴旋转 [45°, 90°, 135°, 180°, 225°, 270°, 315°, 360°] ,偏移的距离为 translateY(482.84px) ,也就是 (200 + 200 √2)。
看看俯视图:

效果图:
图片分割
上面的示例都是使用的带背景色的 div 块,现在我们选取一张真正的图片,将其拼接成一个柱体。
下面这张图,大小为 3480px * 2000px :

我们把它分割为 20 份,拼成一个正 20 边形,当然不用一块一块切图下来,利用 background-position 就可以完成了。而且分割的份数越多,最终做出来的效果越像一个圆柱,效果也更加真实。
正 20 边形,那么每块图片的宽度为 174px,依次需要递增的角度为 18° ,并且我们需要计算出需要偏移的距离为 translateZ(543px)。
看看效果: Demo可以戳这里

可以看到,图中近视为一个圆柱形,不过有一些小问题:
- 选取的图片必须是左右首尾相连的的,不然圆柱结合处会有明显的不协调,这就要求要使用这种方式制作 H5 页面的时候,美术出的设计图必须左右相连无违和感。
- 另外一点就是分割的块术,图片分割越多块,越近视为为一个圆柱,效果更佳。
控制 control 层,进入到圆柱画面内
做到这一步,只剩下最后一步,就是推进我们的视角,进入到圆柱内部,产生 3D 视图的感觉。
我们通过 class 为 control 这个 div 控制这个效果,不过这里控制我们进入圆柱
内部的属性不是调整修改 perspective 属性,而是调整 translateZ 属性。通过控制 translateZ 得到的画面更加真实,可以自己尝试一下分别控制 perspective 与 translateZ 得到的效果,便会有深刻的感受。
最后的效果: Demo可以戳这里,由于是移动端效果,打开模拟器观看更佳
整个效果图太大,只截取了部分制作成 GIF:

还有一个小问题,那就是进入到圆柱内部之后,整个图片都反了过来,所以我们可能需要利用PS将原图进行一次左右翻转,这样进入内部之后,看到的就是原图效果。
至此,整个页面就算完工了,接下来的就是添加一些 touch 事件,增添一些细节。
整个效果的简单介绍就到此结束了,才疏学浅,文中难免有不对以及疏漏之处,若有什么建议或者意见,希望在评论可以大胆的提出指正。
本文示例 Demo 已上传在我的 Github 上:
